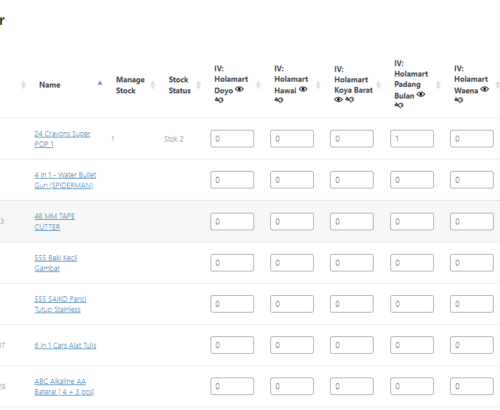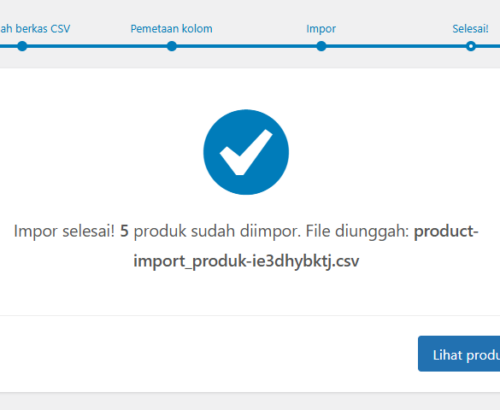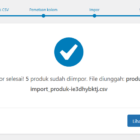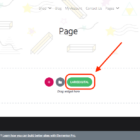Membuat Post
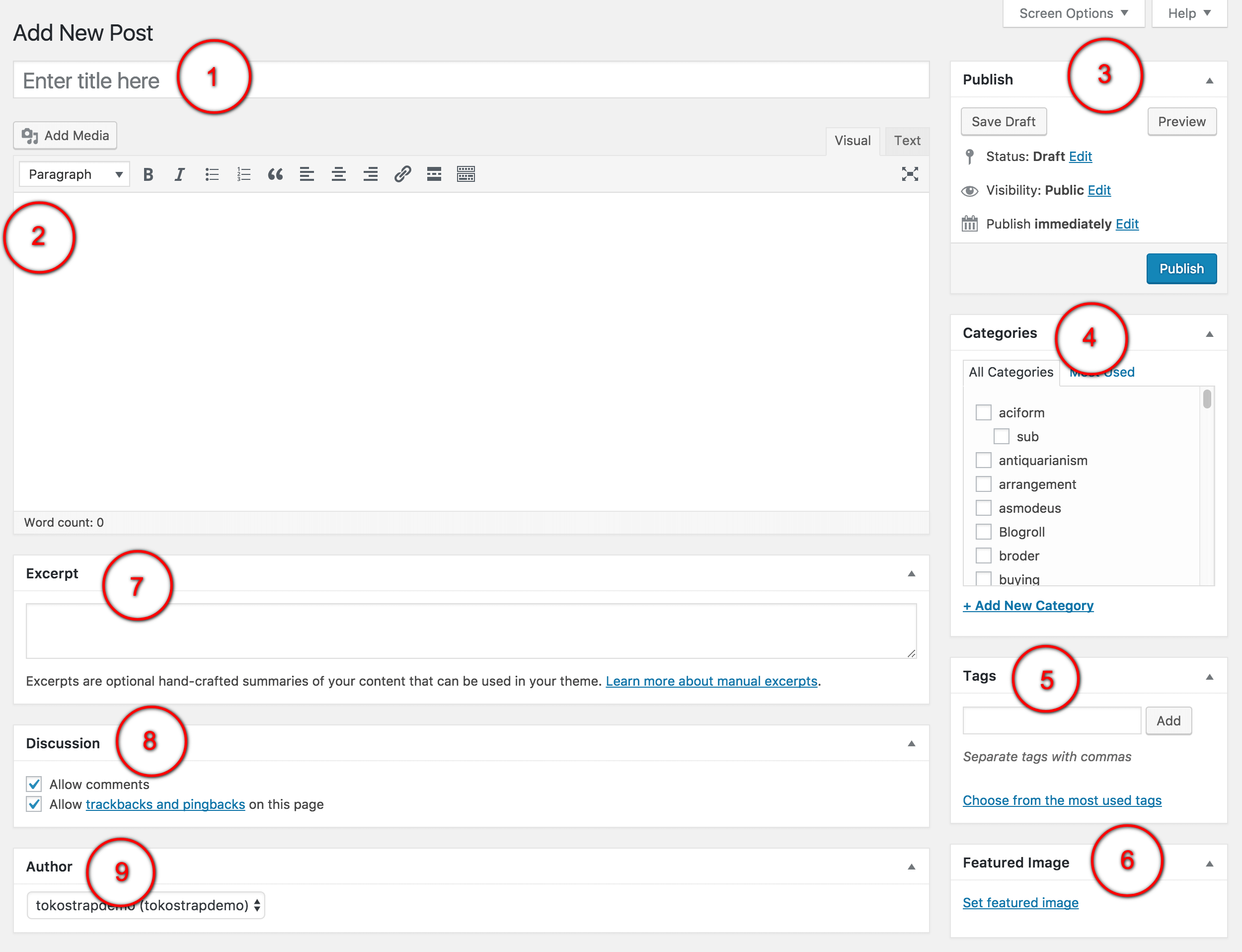
June 16, 2020 Tutorial
jayapuraweb.my.id – Post (artikel) adalah entri yang akan ditampilkan secara terbalik di beranda anda. Post biasanya memiliki kolom komentar dibawahnya dan disertakan kedalam RSS Feed situs anda.
Langkah langkah membuat post (artikel):
- Masuk kedalam WordPress Dashboard anda.
- Klik menu Posts tab.
- Klik menu Add New sub-tab.
- Mulailah mengisi semua Kolom yang disediakan: Isikan judul postingan di kolom bagian atas, kemudian isikan konten artikel anda di kolom editing post (artikel) yang berada di bawah kolom judul.
- Jika diperlukan, anda bisa memilih kategori, menambahkan tag.
- Ketika semua kolom yang dibutuhkan telah terisi, kemudian klik tombol Publish yang ada disebelah kanan layar.
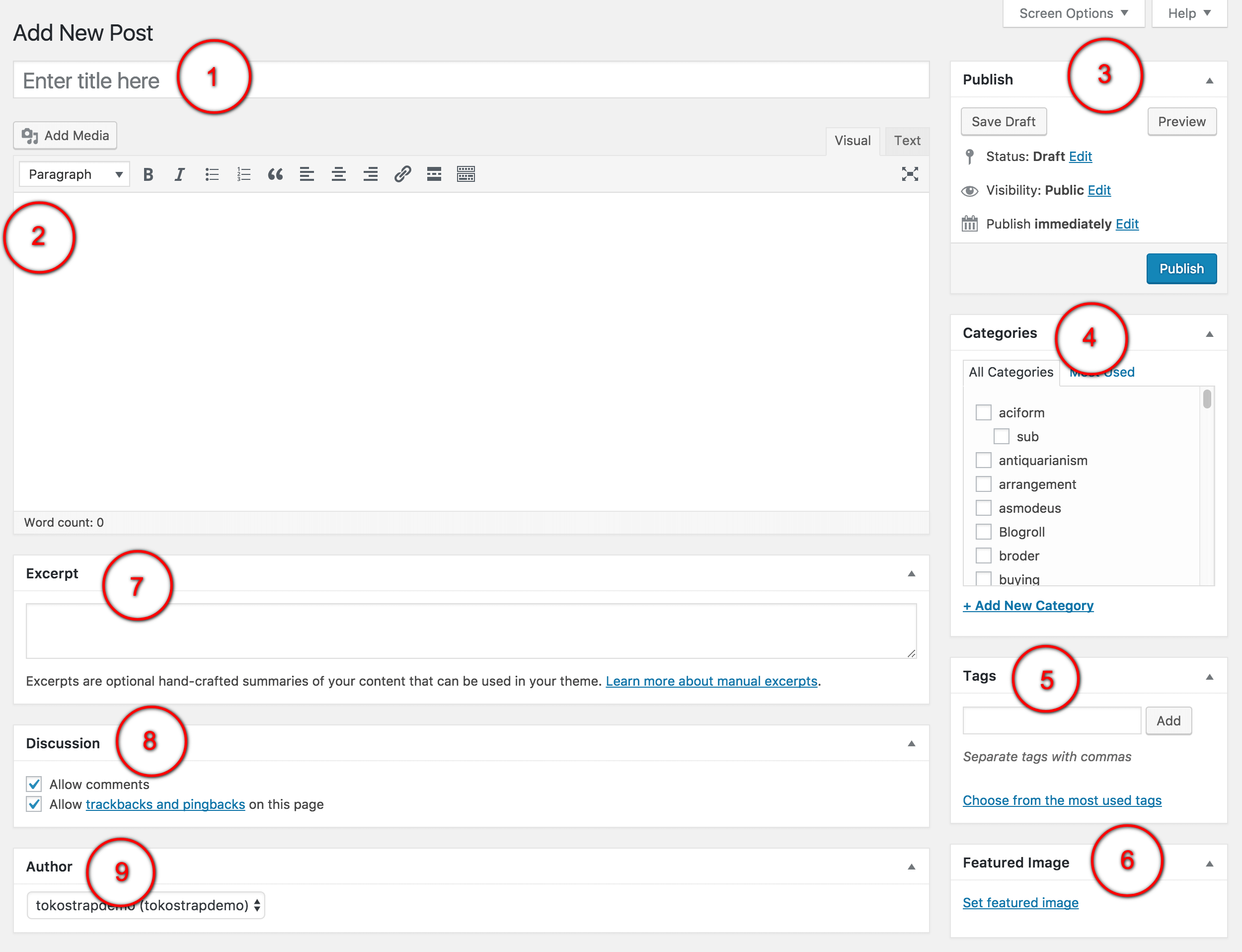
Table of Contents
TogglePenjelasan tentang kolom yang tersedia
Secara standar post di dalam WordPress memiliki beberapa kolom.
1. Kolom Judul / Headline Box
Kolom judul merupakan kolom yang digunakan untuk mengisikan judul dari artikel yang akan di tapilkan ke dalam situs anda.
Sebagai catatan, anda harus menghindari beberapa hal dalam pembuatan judul, seperti menggunakan nama judul yang sama dengan judul posting sebelumnya, ataupun anda bisa menggunakan tanda koma, tanda petik, ataupun tanda hubung.
Namun kemudian WordPress akan membersihkan judul anda untuk membuat permalink yang sangat user friendly, jadi ketika anda menggunakan tanda baca ataupun tanda hubung, ini tidak akan muncul di URL (address bar ) anda.
2. Kolom Editing Post (artikel)
Kolom editing post (artikel) ini digunakan untuk mengisikan konten artikel anda, anda bisa menggunakan frase, kata, ataupun karakter apapun.
Anda juga bisa manambahkan kode kode seperti kode HTML dan lain nya untuk membuat artikel anda lebih hidup dan lebih menarik.
3. Kolom Publish
- Tombol Pratinjau
Tombol ini digunakan untuk melihat hasil dari penulisan konten anda sebelum anda menerbitkan artikel tersebut. - Tombol Simpan sebagai konsep
Tombol ini digunakan untuk menyimpan konten sebagai konsep, maksud nya adalah anda tidak menyelesaikan penulisan konten tersebut dan anda ingin mengubah nya di lain waktu. - Tombol Menerbitkan
Tombol ini digunakan untuk menerbitkan konten yang telah anda tulis kedalam situs anda. namun apa bila ada kekeliruan penulisan, anda bisa menambahkan ataupun mengubah artikel tersebut dengan menggunakan fasilitas edit di WordPress.
4. Kolom Kategori
Kolom kategori ini digunakan untuk mengelompokkan artikel atau konten yang anda tulis. anda bisa menambahkan lagi kategori kedalam artikel yang anda tulis tanpa harus membuat kategori terlebih dahulu.
5. Kolom Tags
Kolom Tags sama halnya dengan kategori, yang digunakan untuk mengelompokkan artikel atau konten yang anda tulis.
6. Kolom Featured Image
Post Thumbnail atau sekarang di sebut Featured Image adalah gambar yang dipilih sebagai representatif gambar untuk Posts, Pages atau Custom Post Types. Tampilan gambar ini sesuai dengan tema. Ini sangat berguna untuk tema “Majalah” di mana setiap posting memiliki gambar.
7. Kolom Excerpt
Kolom Excerpt merupakan kolom yang digunakan untuk menulis kutipan atau ringkasan artikel anda. kutipan ini akan ditampilkan dihalaman arsip, kategori, dan halaman pencarian. Namun biasanya ringkasan ini tidak muncul dikarenakan adanya perbedaan di setiap tema yang anda gunakan. anda harus menampilkan nya menggunakan kode penulisa yang di standarisasikan oleh WordPress.
Jika kolom excerpt ini dibiarkan kosong, WordPress akan mengambil 55 kata pertama dari konten artikel yang anda tulis.
8. Kolom Diskusi / Discussion
Kolom diskusi ini ada dua pilihan di dalamnya yang harus diaktifkan apabila dibutuhkan.
- Pilihan Komentar
Apabila pilihan ini tidak diaktifkan, maka tidak ada seseorang pun yang dapat mengirimkan komentar mereka kedalam postingan (artikel) yang anda buat. - Pilihan Pingback and Trackback
Apabila pilihan ini tidak diaktifkan, maka tidak ada seseorang pun yang dapat mengirim pingback ataupun trackback untuk postingan (artikel) yang anda buat.
9. Kolom Penulis / Author
Daftar semua penulis blog yang dapat Anda pilih dari atribut sebagai penulis pos. Bagian ini hanya menunjukkan jika Anda memiliki beberapa pengguna dengan hak authoring di blog Anda. Untuk melihat daftar pengguna Anda, lihat tab Pengguna di kanan paling kanan.
10. Kolom Proteksi / Password Protection
Jika anda ingin melindungi postingan (artikel) anda, atau tidak semua orang dapat mengakses atau membaca postingan (artikel) anda. aktifkan fitur kolom proteksi. untuk mengaktifkan fitur ini, klik edit disamping visibility di kolom publish, lalu klik Password Protected, klik OK, dan masukkan password yang akan digunakan.
Catatan – Editor dan Admin dapat melihat postingan ini dalam tampilan edit meskipun tidak mengetahui kata sandi.
Related Posts
Categories
- Tutorial(35)
- Uncategorized(1)
- Website(144)
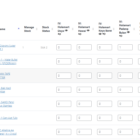
Tutorial Ubah Data Harga dan Stok Produk
Oct 31, 2024

5 Tips Membuat Website Untuk Pemula, Tanpa Coding!
Mar 15, 2022
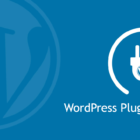
4 Plugin SEO WordPress Terbaik, Wajib Punya!
Mar 1, 2022
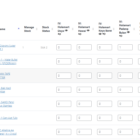
Tutorial Ubah Data Harga dan Stok Produk
Oct 31, 2024